개요
WHEA_UNCORRECTABLE_ERROR 블루스크린 수정 이후
오디오 출력 장치가 설치되어 있지 않습니다.
최후의 시도
최종 결론
- whea_uncorrectable_error
윈도우 업데이트로 그래픽카드 드라이버와 호환이 안됨.
그래픽카드 드라이버 재설치와 최신화로 해결됨.
- 오디오 출력 장치가 설치되어있지 않습니다.
윈도우 내부적으로 꼬인것으로 시스템파일 및 Dism검사로 해결됨
일반적이지 않은 경우라고 판단됨.상황발생 #1
WHEA_UNCORERECTABLE_ERROR 로 블루스크린 발생.
블루스크린 발생 시점은 윈도우 로그인하는 순간.
이것저것 검색하여 시도해보았다.
검색결과 주 원인은 하드웨어로 CPU의 오버클럭, 드라이버의 잘못된 설치, 윈도우 업데이트의 호환성 문제 등이 있었다.
결론적으로 말하자면 내경우는 윈도우 업데이트로 드라이버와 무언가 꼬인듯 하다.
문제해결시도 : WHEA_UNCORRECTABLE_ERROR
1. CPU의 클럭 헤르츠를 조절 (결과 : 부분적 해결, 원상복구함)
- HZ를 낮추거나 높이는 테스트를 해보았으며 경우에따라 부팅이 잘 되거나 안되거나가 반복됨.
- 잘 모르는 옵션들 막 건들였다가 보드 부팅자체가 안되어서 바이오스 초기화를 감행함
(전원플러그 뽑고, 전원 눌러서 완전방전 후 , 메인보드의 배터리를 뽑았다.)
2. 안전모드로 부팅가능여부 확인 (결과 : 안전모드로 정상부팅됨을 확인)
- 랜선을 뽑거나 랜카드 사용 안함 등으로 설정 후 정상 부팅 해보았으나 1번과 같이 잘 되다가 안되다가를 반복함.
3. 드라이버 업데이트 및 재설치 (결과 : 해결)
- 위의 1번과 2번의 과정을 거치며 물리적인 문제보다는 소프트웨어적으로 드라이버나 윈도우 업데이트에 문제가 있다고 판단함.
- 결론적으로 내 경우는 그래픽카드 드라이버를 업데이트 하니 해결되었음.
- 헌데.. 문제가 있었음.. 그래픽카드 드라이버에 문제가 있는줄 모르고 윈도우에서 부분 복구작업을 통해 업데이트를 삭제하거나, 특정 기능을 삭제하는 작업을 했음.
- 그로인해 블루스크린은 해결 되었으나 소리가 안나기 시작.
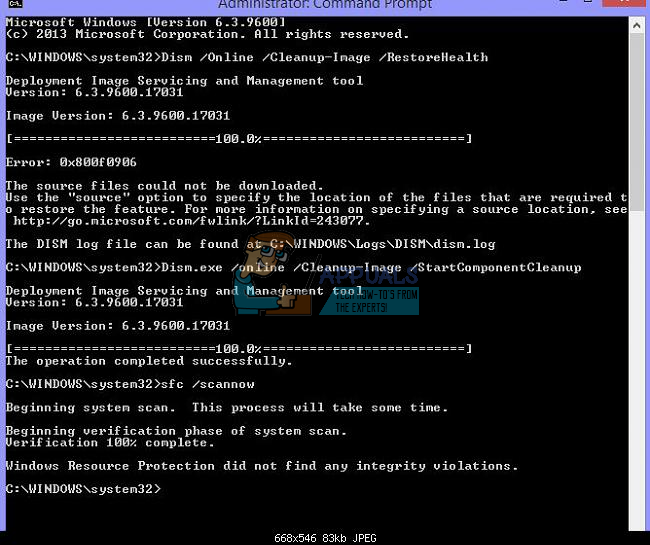
- 결론적으로 내 경우는 그래픽카드 드라이버를 업데이트 하니 해결되었음.
- 헌데.. 문제가 있었음.. 그래픽카드 드라이버에 문제가 있는줄 모르고 윈도우에서 부분 복구작업을 통해 업데이트를 삭제하거나, 특정 기능을 삭제하는 작업을 했음.
- 그로인해 블루스크린은 해결 되었으나 소리가 안나기 시작.
상황발생 #2
WHEA_UNCORRECTABLE_ERROR 블루스크린을 해결하여 좋아하였으나 소리가 안나는 상황.
장치관리자에서 확인해보니 드라이버는 제대로 인식하고 있으나
윈도우 우측 하단의 오디오 트레이 아이콘에서는 "오디오 출력 장치가 설치되어있지 않습니다" 라고 나타남.
문제해결시도 : 오디오 출력 장치가 설치되어 있지 않습니다
이 문제의 해결을 위해서 역시 많은 글들을 검색했다.
대표적인 이슈는
1. 스피커 고장 (내 경우는 아니었음)
2. 재생장치의 설정변경 (일부는 맞지만.. 내경우는 설정변경보다는 드라이버를 인식 못하는상황, 윈도우에서 꼬인상황)
3. 사운드카드 드라이버삭제 (내경우는 아님)
1. 우측하단 스피커 모양의 트레이아이콘에서 아래와같은 아이콘 확인
재생장치나 녹음장치를 눌렀을때도 어떠한 장치 리스트가 나타나지 않음.
2. 장치관리자(devmgmt.msc)를 확인해보니 장치리스트 드라이버가 잘 떠있는것을 확인.
혹시몰라 최신 드라이버로 업데이트하였으나 해결되지 않음.
드라이버 삭제 후 재설치를 진행 하였으나 해결되지 않음.
3. 윈도우에서 소리를 서비스하기위해서는 두가지 서비스가 기동되어야함을 확인
Windows Audio 서비스
Windows Audio Endpoint builder 서비스
위의 두가지는 반드시 실행되어있어야함.
내경우는 둘다 실행중 이었으며 찜찜한 마음에 둘다 재실행도 여러번 수행...
4. 위의 123을 수행 하였지만 소리 문제는 해결되지 않았으며
본인의 경우는 물리적인 문제도, 드라이버의 미설치나 삭제 문제도 아니었고
장치관리자에 디바이스가 등록 되어있음에도, 우측하단 트레이에서는 디바이스 리스트를 읽지 못하고 있었음.
이러한 이유들로 윈도우에서 꼬였다고 판단하게됨.
5. 시스템 파일 및 DISM 검사를 실행
- 관리자 권한으로 CMD를 실행함.
- sfc / scannow 를 입력 후 엔터
- 검사가 완료되면 아래의 명령 후 엔터
- Dism /online /cleanup-image /restorehealth
- 약 20분정도 소요되며 중간에 진행이 안되는 느낌일떄 엔터키를 눌러주면 화면이 리로드 됨을 확인함.
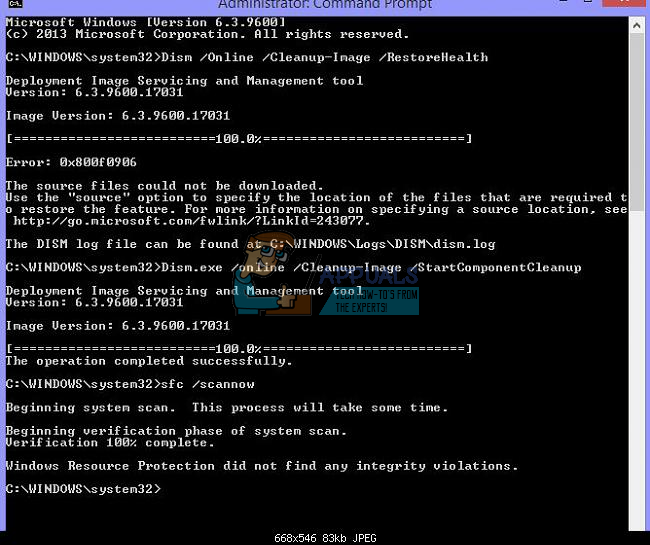
5번의 방법으로 윈도우 꼬인것이 해결되며 드라이버와 우측하단 트레이아이콘의 연결에 문제가 해결됨.
소리가 나게되어 매우 기쁨..










댓글 없음:
댓글 쓰기